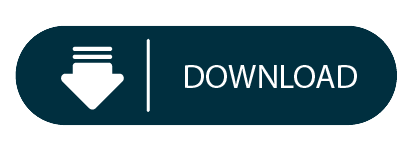

This section provides information on how to perform these actions: Aligning, snapping, and incremental movements Note: The settings on the Grid and Snap window are global to all Scene views.

Resize the grid using the properties under the World Grid section.The Grid and Snap window lets you perform the following actions: The overflow menu icon is in the top right corner of the menu You can open the Grid and Snap window from the menu ( Edit > Grid and Snap Settings) or by using the grid visibility drop-down menu:įrom the grid visibility drop-down menu ( A), click the overflow menu icon ( B). You can see which key combinations are assigned to these actions and use the Shortcuts Manager to customize them. Many of these actions support keyboard shortcuts. More info See in Glossary (move it closer or farther). You use the Scene View to select and position scenery, characters, cameras, lights, and all other types of Game Object. The position of the grid in the Scene view An interactive view into the world you are creating.


The same view displaying the grid lines along the x, y, and z axes More info See in Glossary by snapping (moving) them to the nearest grid location. A GameObject’s functionality is defined by the Components attached to it. More info See in Glossary view, which can help precisely align GameObjects The fundamental object in Unity scenes, which can represent characters, props, scenery, cameras, waypoints, and more. In each Scene, you place your environments, obstacles, and decorations, essentially designing and building your game in pieces. Think of each unique Scene file as a unique level. Unity provides a visual grid in the Editor’s Scene A Scene contains the environments and menus of your game.
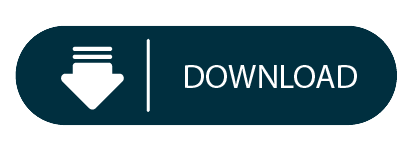

 0 kommentar(er)
0 kommentar(er)
